Wineskin Folder Mac
Wineskin is a tool used to make ports of Windows software to Mac OS X 10.6 Snow Leopard (or later). The ports are in the form of normal Mac application bundle wrappers. It works like a wrapper around the Windows software, and you can share just the wrappers if you choose (that is the strategy used here). Drag the Wineskin to the /Applications/ folder. Yes, this is necessary. Right click the Wineskin wrapper (MTGArena.app) and select 'Open.' If you are on High Sierra or greater, afterwards select 'Screen Options' and uncheck 'Auto detect GPU Info.'
How to Install S & S Windows Applications on a MAC Computer Using Wineskin
Wineskin provides free Windows emulation support to run S & S applications on a MAC.
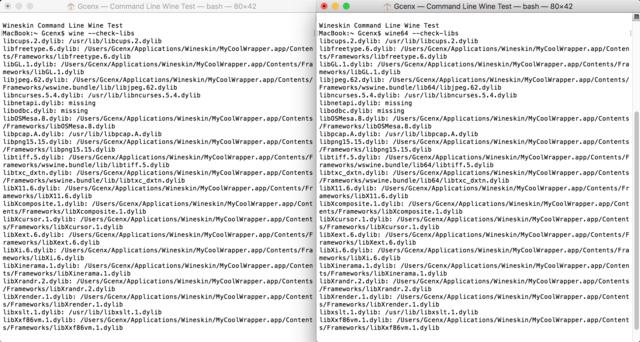
What is Wineskin?
Wineskin is a tool used to make ports of Windows software to Mac OS X 10.6 Snow Leopard (or later). The ports are in the form of normal Mac application bundle wrappers. It works like a wrapper around the Windows software, and you can share just the wrappers if you choose (that is the strategy used here). Best of all, it’s free and does not require installation of the Windows OS!
If you are satisfied with this installation process, please consider making a donation to Wineskin in support of the excellent work they do in creating the Wine wrapper engine. A brief video tutorial explaining how to use Wineskin to create a Windows wrapper is provided at the bottom of this webpage. Current Version is v2.6.2.
Installation Instructions

- Click on the Wineskin download link. The download will start automatically and show up in your downloads tool bar at the bottom of your browser screen as Wineskin Winery.app V…zip. When the download has completed, double click it to open it in a new finder window.
Wineskin Download Mac
- Double click the download labeled “Wineskin Winery App”
- Once the app has created a new desktop icon, which will show up in the same finder
window as your download, double click on the Wineskin Winery icon. - This will bring up a security window, asking if you would like to open the Wineskin Winery application which was downloaded from the Internet (even though it is from an unidentified developer), select Open.
- Once the app is installed, it will automatically open. Select the bottom option that says
Create New Blank Wrapper. - Type in the name of the program you are installing (this set of instructions creates a wrapper for the SewArt application. You should replace SewArt with the name of the program you are installing, such as SewWhat-Pro, SewWrite, etc.). Select OK.
- Once the wrapper is created, go to the S & S product download page for the program you wish to install (for example, click Shop->SewArt to access the SewArt webpage). Click the Download (Mac) version button.
- This will once again create a download in your browser. When the download has finished, if
your settings automatically open the downloaded app, you will receive an alert saying your
computer cannot open the application. Select OK. - Single click your Downloads folder (in your dock at the bottom of your screen).
- Select the Open in Finder option
- Right click (two finger tap on your mouse pad) the install app
- This will pop up a menu. Hover over the Open With option. Select the Other… option.
- In the window that pops up, type in the Search box the name of the wrapper you created in Step 6 (SewArt in this case).
- Click the box next to the “Always Open With” option
- Double click the wrapper you created in Step 6 (SewArt in this case)
- If your security preferences do not allow for unidentified developers, click OK on the
security alert that pops up. If no security alert pops up, continue to the next step. - Right click on the install app, and select the Open With then the SewArt option (this will be
based on the name of the wrapper you created in Step 6). - Select Open in the security alert that pops up.
- The SewArt installer will now open. Select Yes.
- Read the Terms and Conditions, and select Yes to agree and continue with the install.
- Select Close once the install has completed.
- Select OK when the alert box pops up saying the program has been installed.
- Right click on the new icon created on your desktop (.ink) and select Open with then
Other… - Search again for the wrapper you created in Step 6
- Important: To skip this step in the future, select the box next to the option Always Open With.
- Select the wrapper you created in Step 6.
- The program (SewArt in this case) will now open, and you can use it just like you would on a Windows computer!
Use the MAC Download button on the product page to download the zipped S & S application Wineskin Wrapper to the Download folder on your MAC. For example, if you are installing SewWhat-Pro, the zipped wrapper file will be named Wineskin-SewWhat-Pro.app.zip. Unzip it and run it to install the product. You may be prompted that “SewWhat-Pro (or whatever application you are installing) is an application downloaded from the Internet. Are you sure you want to open it?” Select “Open” to continue with the installation. You may have to change your security settings to allow the file to run, as explained here. The Wineskin programs will have a wine colored icon next to the file name after they are installed (see figure below).
Once the installation is successfully completed and you open the application, the S & S product application registration box will open. You may now choose to continue using the product as a Demo or enter your registration information if you purchased a license.
Thanks to Kourtney U. for providing this informative step-by-step set of instructions.
If you want to run Wavosaur audio editor on MAC OS X, it’s now possible : with Wineskin, one can do a wrapper that handle a Windows software into a Mac app.
And we have done it for you !
Download Wavosaur 1.1.0.0 for MAC OS X
=> Wavosaur for MAC OS X <=
It has been tested and works for :
- OS X 10.6 Snow Leopard
- OS X 10.8 Mountain Lion
VST plugins are working : just be sure to use the Windows dll version (not the Mac version)
Download the ready-to-use Mac app or follow this guide for building a Wavosaur application for MAC :
How to build a Mac app from the Wavosaur windows executable with Wineskin
Wineskin is a free tool able to build a MAC port for Windows application : http://wineskin.urgesoftware.com.
The ports come as normal Mac application bundle.
Wineskin is based of course on Wine.
Here’s a step by step guide, you need an internet connexion and a MAC computer :
1) download Wineskin Winery
2) download Wavosaur 32 bit and extract Wavosaur.exe on your HD
3) download MFC42.dll
4) unzip and launch Wineskin Winery app
Wineskin Winery app
If there are no packages / wrappers, just use the “update” button and “+” button to add engine from the Web. You may need to restart the app to make the engine appears in the list.
5) click “Create New Blank Wrapper”
Enter the name for the Mac program : “Wavosaur” is a good choice !
6) if you get some windows asking you for installing .NET support or Gecko support, just click “cancel”, Wavosaur doesn’t need .NET framework in order to run. It just needs a dll file, we’ll add it on step 10)
not .net
7) After some time, you should get the window as seen below :
click “View wrapper in Finder”
then close the Wineskin Winery App
8) right click on Wavosaur.app and select “Show Package Contents”, you should see a folder, a shortcut and a Wineskin.app
Wavosaur on Maaac !
9) open drive_c /ProgramFiles and copy Wavosaur.exe into it
10) open drive_c /Windows/System32 and copy MFC42.dll into it
11) launch Wineskin.app, and select “Advanded”
12) click on “browse” for the Window EXE and select Wavosaur.exe from the “drive_c/Program Files”. You can also set an icon if you want => Wavosaur Mac icon
Wineskin For Mac Os Sur
Set Wavosaur
How To Use Wineskin Mac
At this time you can Test Run : it works ! If not, you can see an error log.
Wineskin For Mac
13) close the Wineskin.app, now you can use Wavosaur.app by double clicking on it, like any Mac application.
Copy Wavosaur.app anywhere you want (/Applications sounds like a good place).