Vlc Media Player For Mac Not Working
- Vlc Media Player For Macbook
- Vlc Media Player Download
- Vlc Media Player Audio Not Working Mac
- Vlc Video Not Working
Please open/launch the VLC media player by clicking at the shortcut. Then try to open the movie file from within the VLC player. You must log in or register to reply here. VLC Media Player for Mac is a powerful and efficient app for playing all kinds of media in multiple formats right on your Mac. There's no reason not to try it out to see if it will work for.
Follow the instructions given below to download and install VLC on your Mac. Go to the official website for the recent version of VLC media player. Download the VLC.dmg file from the official website (Click the arrow on the orange button and choose the VLC app.dmg package). Now open the file you have downloaded to install on your computer. Solutions of VLC sound problem!Wondershare Sponsors Video link:Free Try Video Toolbox Ultimate - Case one: an outdated VLC version, wh. You are done with the process and you will see your files running in VLC Media Player on MAC. The process for the playing is same as that on windows. Why VLC Cannot Play Some RTMP Files. There are some instances, when the RTMP Files do not play in VLC Media Player. There may me some obvious reasons for the same, and among them the need.
“I use VLC Media Player to play almost every video file. But, recently, while opening an MP4 video with VLC, I faced an error – ‘Unable to open the file.’ Although every other video file format was working fine, only the MP4 video was not working. Is there an issue with the VLC media player or the MP4 video?”
You can find many queries on the Internet that users have posted related to VLC not playing MP4 videos.
Reasons for VLC not Playing MP4 Videos
The VLC media player is amongst one of the widely used media players that support almost every video file format, and MP4 is one amongst them. However, sometimes, users are unable to open their MP4 videos with VLC, which can take place due to various reasons.
- Using an older version of VLC
- MP4 codecs are missing
- Video settings are not enabled
- MP4 file is corrupt
Don’t worry! There is a solution to every problem. In this article, we will talk about multiple solutions to fix ‘VLC not playing MP4 videos’ issue.
But, before proceeding to the methods, it’s necessary to verify whether the MP4 file is corrupt or the VLC is the culprit? To know the actual problem, do the following:
- Play the MP4 file with other media players. If it works with other media players, then the problem lies within the VLC media player.
- If the MP4 file doesn’t work on other media players as well, then the MP4 video is corrupt.
Methods to fix the ‘VLC not Playing MP4 Videos’ issue
Here, we will discuss the solutions for both the problems so that you get the maximum benefit from this blog.
- Fix MP4 Codec Problem
- Disable Hardware Video Decoding in VLC
- Open the VLC media player and go to the Tools and select Preferences.
- In the opened tab, click Show Settings from the lower left on the window and then select the ‘All’ button.
- The options will display on your window, go to Input/Codec >>Video Codecs>>FFmpeg, and then disable the ‘Hardware decoding’ option.
- Download the Latest Version of VLC
- Repair MP4 File with Kernel Video Repair Utility
- Download and configure the software on your system.
- On launching the tool, click the “+” folder icon to select the corrupt MP4 videos.
- Select the MP4 files or other videos that you want to repair and click OK.
- Once the files are uploaded, click ‘Repair Files’ at the bottom.
- A pop-up window will appear on the screen to select a location for saving the videos after repairing. Click OK after choosing the location.
- The tool will start repairing the corrupt videos. You can stop the process in-between by clicking the Stop button.
- Once the files are repaired, click OK to end the process. And if you want to save the repairing report to CSV, click ‘Save the report to CSV.’
One of the main reasons behind VLC not playing MP4 video could be the incompatibility of MP4 codec with VLC. To fix this issue, you need to convert the MP4 file to other formats that are fully compatible with VLC. To convert the MP4 file to another format, you can use the Kernel Video Converter tool that is packed with multiple convertible formats.
Or you can download the VLC codec pack from the VLC site to install the required codecs for the MP4 video. After downloading or converting the MP4 file, see if the problem still persists or not.
The Hardware decoding of VLC is often not capable of handling the rendering effects of video files. It generally happens when the video file has many subtitle tracks. So, what you can do is to disable the hardware video decoding option on VLC with the following steps:
After that, close the VLC media player and restart it, and then play the MP4 video file with it.
When the MP4 codecs are not compatible with the VLC media player, it will not play the video. So, try to upgrade the VLC Media Player to the latest version, which is equipped with all the codecs. Generally, users keep their VLC media player to auto-update.
However, if you haven’t enabled that option, then check the official website of the VLC media player to download the latest version.
Most of the time, this error occurs due to a corrupt MP4 file. So, you need to repair corrupt MP4 videos to play it with the VLC media player. To repair the file, you can use the Kernel Video Repair tool, which is specifically designed to repair video files of all formats. It is integrated with advanced algorithms that can fix all severe corruption issues of video files.
Also, it comes with a friendly and easy-to-use interface, which makes it easier for users to use the tool and repair the video files. Let’s go through the working process of this tool to understand it better.
That’s how you can quickly repair corrupt video files with this practical video repair utility.
Wrap Up
MP4 is an extensively used video format, which is compatible with all the media players and operating systems. But it sometimes doesn’t function properly with VLC media player, which could be due to a problem with the VLC or corruption in the video files. In this article, we covered all the aspects of fixing the problem, and suggested some alternative methods and third-party tools that can be used to fix the problem.
More Information
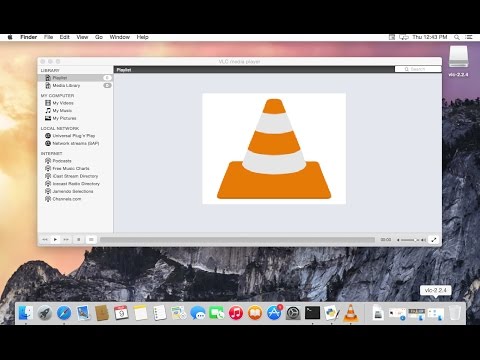
You will notice that when using VLC to play videos, each time you select a video with a different screen resolution, the size of the VLC window changes dimensions depending on the resolution of the new file playing. Brighterguide is here to give you most reliable details about VLC media player interface Mac.
A low-resolution file will play in a tiny window, and the next high-resolution file you play expands the window until it blocks everything else from view. Brighter guide.com covers vast topics related to technology, and you can browse through the issues.
It is annoying, if not frustrating, to have to continually change the window dimensions of the VLC player whenever you play several files one after another with different screen resolutions. These changes can easily interrupt your work, and here is how to stop it. Discover also how to update BIOS, Chrome disable automation extension, and how to add height of edittext dynamically.
Contents1 Block the Resizing FeatureBlock the Resizing Feature
The VLC Media Player is a powerful, efficient app in Mac that plays all kinds of media in several formats on your Mac. Having the VLC app on your device allows you to download and watch anything, and you don’t have to worry about sizes, compatibility, or conversions. Launch the VLC player application. You don’t need to play any particular file to carry out the steps below.
- At the top of the VLC window, there is an array of options available to customize your VLC player’s settings. Tap on Tools option.
- A drop-down appears below the option. Scroll down the menu and select the Preferences section. You can alternatively, press Ctrl + P ( a shortcut to the same command).
- The previous command opens a new window that carries an array of choices. From here, you can control how to interact with the program, from the interface to the hotkeys. Look under the Interface section of the page, and find the “Look and Feel” segment.
- From this page segment, there is an option titled “Resize Interface to Video Size.” You have now found where the settings that make VLC change its size according to different videos. Now uncheck the box next to the option: This move will prevent this feature from affecting the VLC presentation in the future.
- Tap Save and to restart VLC and for the changes effect.
If ever you have a trouble about mouse not working windows 10 or how to add height of edittext dynamically, we can also help you with those. Just keep on exploring our site!
VLC details
- The app plays almost any audio or video file without the need for additional codecs
- The apps’ last update was on 10/09/19
- In the past six months, the app has had three updates
- You will find 0 flags on VirusTotal
- You can also use it with on iOS and Windows
Method 2
The method above may not be favorable for you. But we will achieve the same using a different approach.
- 1. Hold down win + R then type: userprofile/AppData/Roaming/VLC in the new window that will pop up and press Enter
- The above command takes you to the VLC folder that carries files that relate to the program. You will see a file titled VLRC. Use the notepad to Open the VLRC file.
NOTE: Before you use this method, make a separate copy of the original VLRC file. You make a copy of the original to shield you if you make a mistake that is irreversible doing modifications to the data. The additional text will be useful to replace the damaged file with the original one.
- A long list of coded lines across the page appears. The Edit option is at the top. Click Find from the drop-down menu and search for “Resize Interface to the native Video Size.”
- Find “Resize Interface to the native Video Size” highlighted it from the search results, then change then move the line from 1 to 0
- Click on the File tab, then the Save option to save the changes or press ctrl + S
What the Resize Feature Accomplishes
Vlc Media Player For Macbook
VLC resizes according to different file resolutions to show you the best possible image from the video file. Keeping the VLC window at a constant size by disabling the resize option means that the video quality of the video images will suffer. When the display window is either too big or too small for a video, the quality is automatically altered. You can also read YouTube alternatives where you can download videos to play in VLC.
FAQ
What does VLC stand for? Vlc Media Player Download
VLC stands for VideoLAN Client or Visible Light Communication . What is VLC? VLC is an open-source multimedia player that plays most files such as DVDs, VCDs, audio CDs, and today’s typical type of storage Flash disks across different platforms.Vlc Media Player Audio Not Working Mac
Is VLC media safe? VLC is authentic with sleek features for you to download and use. However, make sure you download it from an approved site to avoid infecting your device with malware. Why is VLC popular? VLC is popular for good reasons only.1. It is free
2. It supports all file formats without support from other codecs
3. VLC optimizes video and audio playback for different devices
Vlc Video Not Working
4. The app supports streaming, and it can extend with downloadable plugins How do I make VLC remember the playback position? Launch the media player and click on Tools, select Preferences or choose to use the shortcut Ctrl + P. Tap continue under interface Payback and uncheck the option. Select Save for the changes to take effect.
Conclusion
Changing the dimensions of the VLC window is a way to optimize the viewing of different resolutions. It gets pretty annoying to continually deal with a changing VLC window from tiny to covering the whole screen.
Fortunately, the methods above will help you sort the problem once and for all. Share your experiences about VLC resizing below.