Screen Recorder Mac Os Catalina
Record your screen in macOS Mojave or Catalina Press Command + Shift + 5 to open Screenshot. A control bar will appear at the bottom of your screen. You can use it for grabbing still screenshots. If you are using Mac OS 10.15 (Catalina) you will need to enable Screen Recording for Google Chrome to allow apps to record the contents of your screen. Click here for steps on how to see which operating system is installed.
Some versions of the Mac operating system may require you to adjust your settings the first time you try to screencast in Canvas Studio. To find out what your operating system is check About This Mac in the Apple menu.
The Mac OS Catalina adds additional security permissions for applications that want to access your camera, michrophone, or screen. All you need to do is to grant permission.
How to Screen Capture on MacOS Catalina with Canvas Studio

- Launch Canvas Studio and choose Screen Capture, open the screen recorder launcher, and download it.
- Next, in System Preferences (in the Apple menu) find Security and Privacy.
- In the Privacy tab, check that the Camera option has Google Chrome checked. If you need to make a change, unlock the lock icon - you may need to enter your computer password.
- Continue down the list and check both the Michrophone and Screen Recording options; you'll want to check Screen Recorder and Google Chrome.
- Once you are done with your changes, quit and restart Chrome. It is important to quit Chrome for your changes to take effect.
Other resources:

If you are running macOS Catalina — version 10.15 or later — you must grant access to the new Screen Recording Permission in order to share your screen during a Daily.co video call.
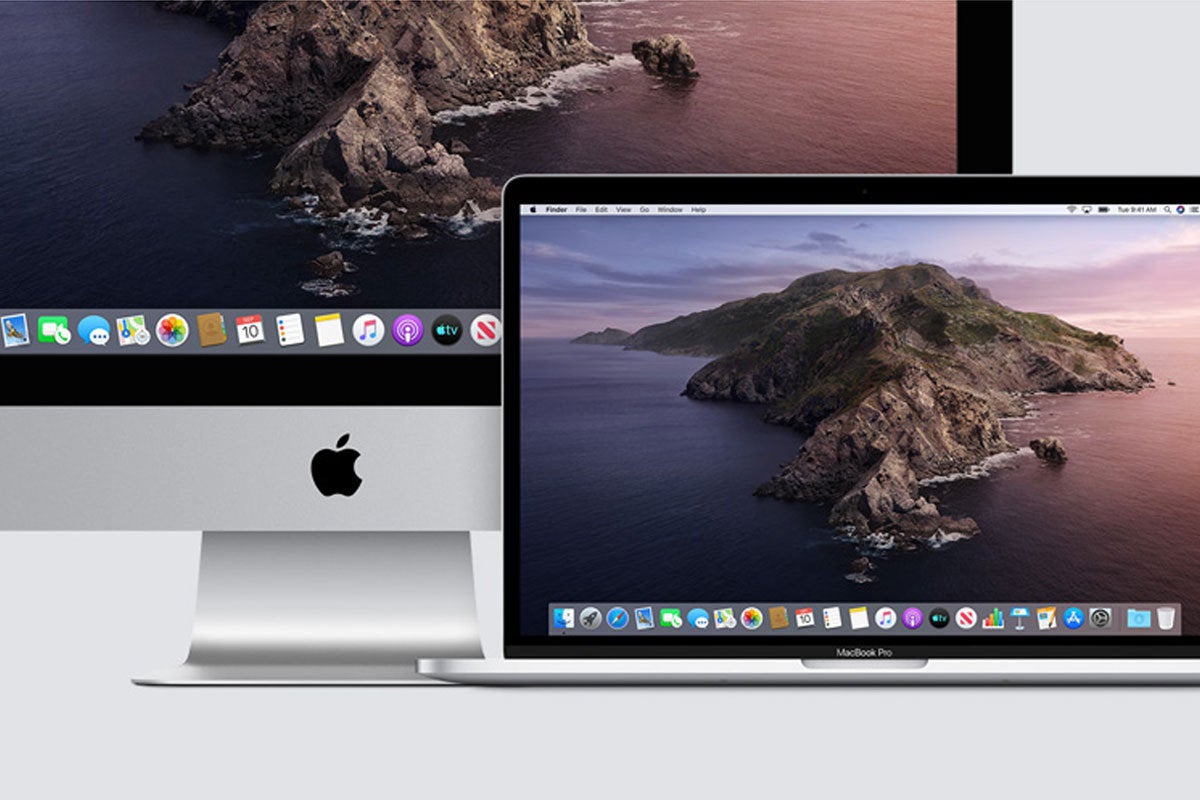
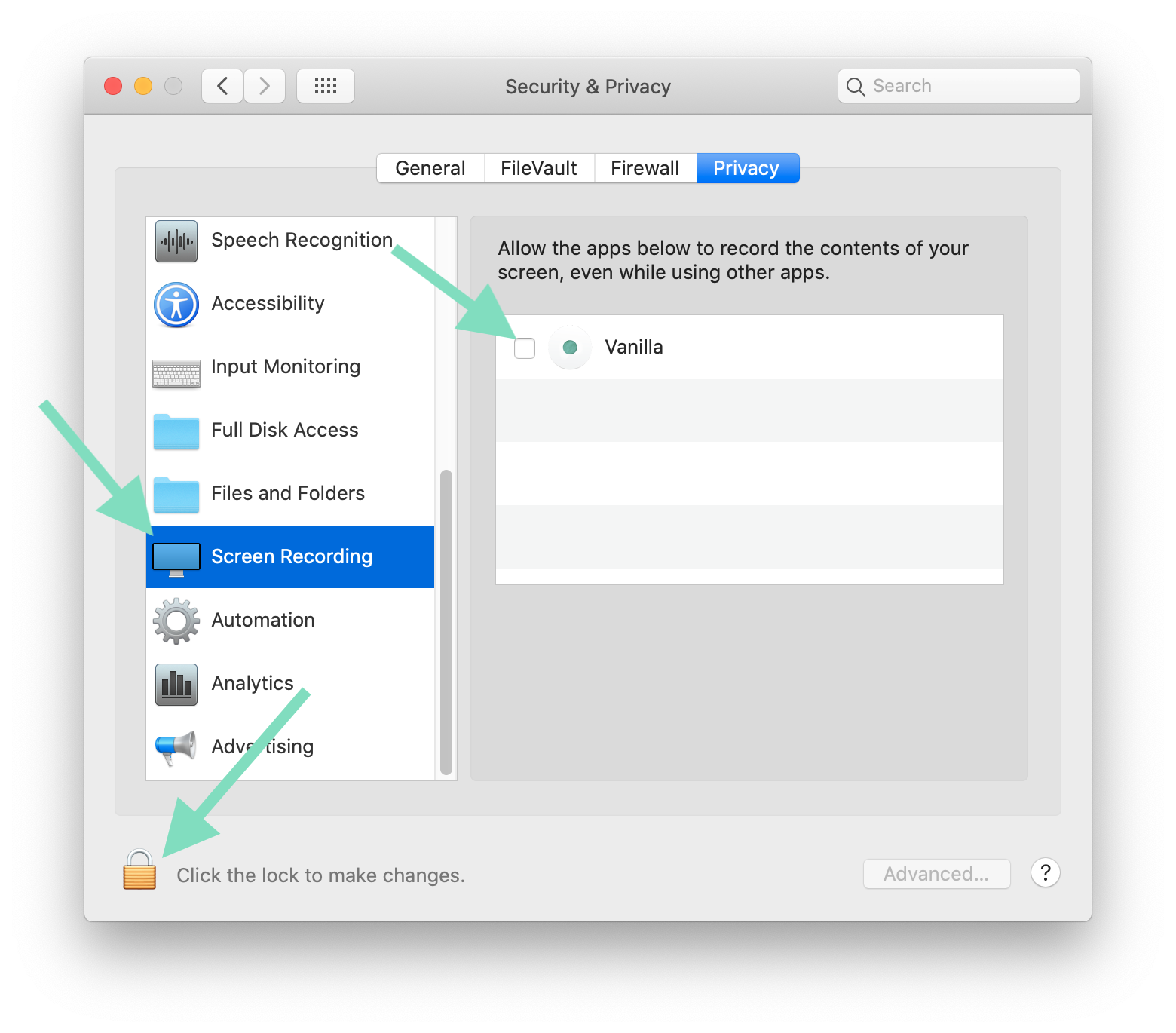
This is macOS/Apple security setting, we apologize, but we do not have control over this setting.
How to enable screen sharing for Daily.co
1. When you first join a Daily.co meeting on macOS Catalina, you’ll be asked to enable the Screen Recording permission for Google Chrome.
When you see the following dialog, click 'Open System Preferences'.
If you do not see the dialog above or you are unable to screen share, manually open System Preferences, click the 'Security and Privacy' icon and then choose 'Screen Recording' in the sidebar.
Mac Screen Recorder
2. In the Screen Recording section click the box next to Google Chrome to allow screen sharing for your Daily.co video calls. You may need to click the unlock icon in the bottom-left.
3. Next, click 'Quit Now'. You will not be able to screen share until you quit and restart Google Chrome.

4. Rejoin your video call. You should now be able to screen share!
Screen Recorder Mac Os Catalina 10.15
If you have any issues, click the chat icon in the bottom-right of this page to chat with us.
Note: If you disable the Screen Recording permission from System Preferences, you'll need to re-enable it again in the future.