Easeus Data Recovery Mac Tutorial
This article applies to:
Mac Data Recovery Akun saya Akun yang ada, silahkan login Customer Login Reseller Login Solusi EaseUS Free Data Recovery Software Free Backup Software Free Partition Manager Pelajari EaseUS Perusahaan Partner Hubungi kami Petunjuk penggunaan Data Recovery Wizard Todo Backup Partition Master. EaseUS Data Recovery Review – Returning deleted data is the most common problem every Mac and Windows user. There were those who accidentally deleted their Favorite Photos on the Laptop while.
EaseUS Data Recovery Wizard for Mac
Insctruction
The article contains the content below:
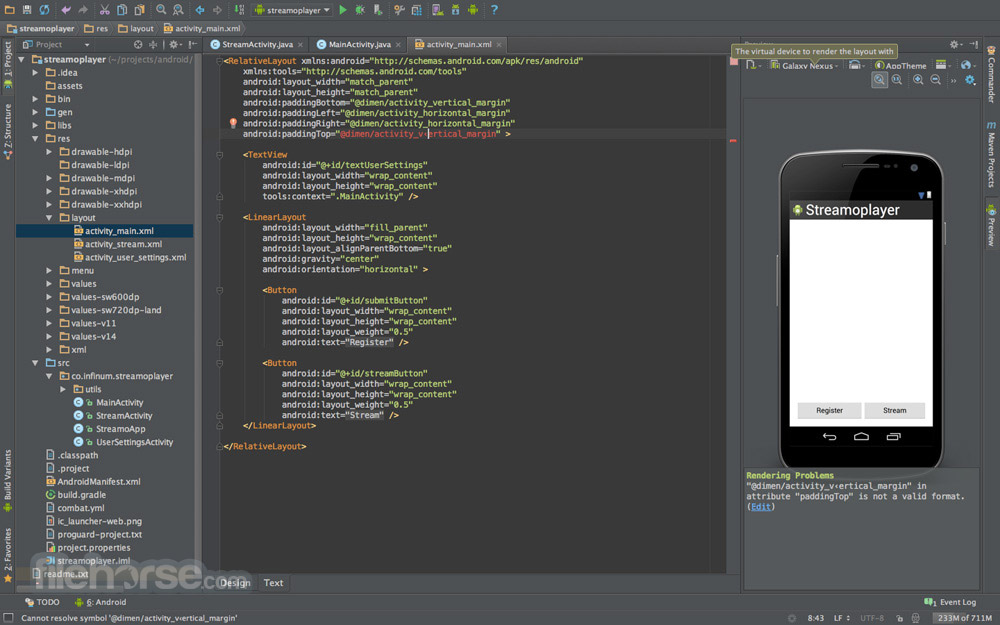
Why can't you recover files with original file names and folder structures?
What is RAW Recovery?
How to recover lost files with RAW Recovery?
Why can't you recover files with original file names and folder structures?
A file storage is made up of the File Record information (contains the folder structure info, file name, established time, the storage place of data content, etc.) and the specific Data Content, both of which are normally saved on different areas of the partition.
Once a file gets deleted, all the Data Field associated with this file will be marked as empty in File Directory. However, the contents of the file are still physically stored on the hard drive till it gets overwritten by the new saved files.
Generally, if both of File Record and Data Content are intact, data recovery tool will easily recover the lost files by searching File Directory of the partition and the recovered files will have original file names and folder structures.
However, if the File Directory is corrupted by some changes (reformatting, system reinstallation, partition/drive shows as RAW status and other changes, etc.), the File Record of the file cannot piont to the right Data Content.
In this case, data recovery tool cannot find the valid data by searching File Directory. That's the reason why you cannot find lost files with original file names and folder structures, or the recovered files have original file names and folder structures but cannot be opened.
What is RAW Recovery?
Data recovery tools usually rebuild lost files in 2 ways. One is the fast and easy way to locate the files via File Directory info. The scan result will be listed in a file tree with original file name and attributes. Generally, you will find them in 'Existing Partition', 'Lost Partition' and 'Other lost files' from the folder list.
Another is RAW Recovery, which will search and re-create the file directly by searching all Data Field. It requires more time to go through all sectors on a partition. The recovered file will be assigned a new name like FILE001 and all sorted by file types in 'RAW Files' folder.
When the File Directory is corrupted, there's no method to recover files with right file names and data content. So you need ot check the files found by RAW Recovery in order to recover lost data.
How to recover lost files with RAW Recovery?
RAW files folder found by RAW Recovery only appears after a full scan, then the folder will be listed at the buttom of file tree.
Since RAW files comes with a totally new name, you have to check them one by one to see if any required file is included. It would cost a huge amount of time to confirm all listed files, but we still have some solutions to help you speed it up. You could know more with the video tutorial:
We also offer remote assistance service to help user filter a large amount of scan result more efficiently. If you need that, please contact us via Livechat or support@easeus.com, we will arrange a remote session as soon as we can.
Cara Menggunakan Data Recovery Wizard Gratis untuk Recover Data Anda yang Hilang?
EaseUS Data Recovery Wizard Gratis, recovery tool data yang aman dan efektif, memberikan Anda pengalaman terbaik pemulihan data. Bagaimana Doese EaseUS Data Recovery Wizard kerja? Hanya perlu langkah sederhana, Anda bisa mendapatkan semua data Anda kembali.
Langkah 1: Luncurkan Program dan Mulai Scan
Pertama-tama, silahkan download program dan menginstalnya di komputer Anda (JANGAN menginstalnya pada disk di mana Anda kehilangan data Anda, jika tidak file-file yang hilang dan data akan tertimpa.).
Pilih Lokasi untuk Mulai Mencari data
Silakan pilih lokasi untuk mulai mencari data, seperti Desktop, Windows Libraries, Hard Disk Drives, Hilang Hard Disk Drives (Pilihan ini cocok untuk situasi kehilangan data yang disebabkan oleh terhapusnya partisi, kehilangan partisi atau re-partisi. Program Kami akan membaca tabel partisi dan daftar semua info partisi terhapus yang bawahnya.)
Langkah 2: Scan Komputer Anda atau Perangkat
Di bagian atas dari program ini adalah proses bar yang menampilkan status pemulihan. Sebelah bar ada tombol Stop dan Pause. Tombol Pause memungkinkan Anda untuk menghentikan sementara scan dan melanjutkan nanti. Di bawah bar adalah petunjuk perkiraan proses waktu yang tersisa dan indikator pemindaian menampilkan proses dalam persentase.
Secara teknis scan pertama akan sangat cepat. Program pertama kami akan menampilkan semua file yang hanya dihapus atau dibersihkan dari recycle bin. Sebuah pop up akan mengingatkan Anda untuk menggunakan Deep Scan untuk pemulihan lebih lanjut awalnya setelah Anda mendapatkan hasil scan pertama. Gunakan Deep Scan berdasarkan 2 situasi berikut:

1. Anda tidak dapat menemukan file yang Anda butuhkan dari scan pertama.
2. file pulih tidak bisa dengan benar terbuka.
Dengan mengklik Deep Scan di bagian bawah kiri, program kami akan melakukan sektor baru dengan memindai sektor, yang akan memakan waktu lebih lama daripada pemeriksaan pertama. Harap bersabar dan tidak mengganggu proses tersebut di tengah-tengah proses jika tidak perlu.
Langkah 3: Preview dan Recover File
Hasil scan ineterfes dibagi menjadi 3 bagian. Di sebelah kiri adalah daftar direktori, yang menawarkan 3 metode (oleh Path, jenis dan waktu) untuk segera menyaring file. window di tengah menampilkan semua file dan folder berdasarkan folder yang dipilih di window kiri dengan info lebih lanjut (tanggal dan jenis). Window di sisi kanan menampilkan thumbnail dan info untuk file yang dipilih di window tengah. Ini menyediakan pilihan Preview untuk melihat beberapa jenis file tertentu dalam program.
Setelah preview atau pencarian, Anda dapat memilih file yang ditargetkan dan tekan tombol untuk Recover dan menyimpannya pada perangkat komputer atau penyimpanan hasil Recover Anda (Mohon untuk tidak menyimpan file ke dalam drive atau perangkat di mana Anda kehilangan data).
Easeus Data Recovery Free Download
Selain itu, Anda dapat mengekspor hasil scan dengan mengklik Ekspor Scan Status, dan Anda dapat Impor hasil scan untuk melakukan pemulihan lain tanpa scanning lagi setiap saat dengan mengklik Impor Scan Status.