Cedesktop Exe Wince 6 0
- Cedesktop Exe Wince 6 0 Firmware
- Wince 6.0 Download
- Cedesktop.exe Wince 6.0 Download
- Cedesktop Exe Wince 6 0 Applications
- Cedesktop Exe Wince 6 0 Download
This kit is a collection of tests and tools that can be used to help verify the stability, reliability, and quality of a platform or device running Windows CE 5. This download is. Where Windows CE 5.0 is. The Windows CE 5.0 product. Download CE Desktop - Covers a large part of the desktop with a dark-grey, semi-transparent window and leaves only a small visible area to protect your privacy. Good Day I have a windows CE 6.0 device (Motorola MC9190) and we are using the windows RDP client to connect to a server. The problem is that the user name field to login is locked by the size of the textbox on the screen.
This is a tutorial for running Navit on a machine with Windows Core Embedded Systems and Mobile. If you want to build Navit on your machine please follow the instruction on the pageWinCE_development.
| Version | Support |
|---|---|
| Windows CE 4.0 | ? |
| Windows CE 4.1 | ? |
| Windows CE 4.2 | ✓ |
| Windows CE 5.0 | ✓ |
| Windows CE 6.0 | ✓ |
| Windows Mobile 2002 | ? |
| Windows Mobile 2003 | ? |
| Windows Mobile 5.0 | ? |
| Windows Mobile 6 | ? |
| Windows Mobile 6.1 | ? |
| Windows Mobile 6.5 | ? |
- 3Installation of Navit
- 3.3Editing navit.xml
- 4Running Navit
Make sure your device is compatible[edit]
First, you will have to make sure that your device is compatible, that is to say, to make sure you can install arbitrary cab files or run arbitrary exe files on it.For some devices, there are unlock procedures (Mio C310 and C210) that will allow to escape from the main program and get a Windows CE desktop.
Download cab or zip Navit package[edit]
Download the latest release from http://download.navit-project.org/ and go to the WinCE section. From there get the CAB or ZIP navit package and put it on your device (see below). You may use the latest shipped XML file for you to configure (or for devices with low memory output use the file from http://ix.io/18Jb).
Installation of Navit[edit]
SD Card or MicroSD Card[edit]
- Copy the cab-file onto a SD card. Insert it in your mobile device. Start the cab-file for installation or (if applicable) use a CAB-Install application.
OR
Cedesktop Exe Wince 6 0 Firmware
- Unpack the zip-file onto a navit folder to save on a SD card. Insert it in your mobile device. Navigate to the folder navit (probably located in Storage Card. Start navit.exe.
Direct Download[edit]
If you mobile device with WinCE/WinMobile is directly connected to the internet. Download the cab file and install it.
Editing navit.xml[edit]
For configuration with the navit.xml file it it useful to transfer the file navit.xml to your Desktop-Computer (ActiveSync on Win.. or with SynCE on Linux). Edit the XML-file navit.xml using Notepad++ or another editor and store it back on your mobile device.
Wince 6.0 Download
GPS Receiver[edit]
GPS Receiver communicates with the Operating System OS via COM1, COM2, ... normally. You have to set the COM-interface with the XML-tag in navit.xml.For example for a bluetooth receiver connected via (virtual) com port com6 working at baudrate 38400, update you navit.xml files for GPS settings (<vehicle> tag):
Note the colon: after COM6. Without it, you'll probably see lots of 'vehicle_wince:initDevice:Waiting to connect to com<n>' in the log file.
Note: you will probably have to comment out, or set to disabled all other <vehicle> entries to keep only this one.
If you have an internal GPS or Bluetooth receiver, then you will have to determine the com port of the GPS.
There are several ways to do this:
- On some devices, for internal GPS receiver, go to Settings > Connections > GPS. (Sometimes this item is hidden, but you can run the program WMGpsShow to unhide it). Tap Hardware and you can see the 'GPS hardware port' and 'Baud rate'.
- You can also run the Windows CE utility SirfTech.exe on your device to scan the GPS, it will give you both the com port and baud rate for the GPS receiver.
- For a bluetooth-connected GPS, the virtual com port can be configured and / or reviewed in Bluetooth Settings on tab Serial port as value of input box Outbound COM port.
- If the above does not help, for internal GPS receiver, have a look at registryHKLMDriversBuiltInGPSserialFriendlyName to determine your GPS-COM-Port.
Once you know the GPS hardware COM port and baud rate, let's say port COM7 and baud rate 57600, then you have to set these values in navit.xml using a line similar to:
On some device, it is necessary to use uppercase letters for the COM port (eg: 'COM5') to get it work (added by Killerhippy, hope it helps)
Using Navigation Next Turn OSD item[edit]
To use the navigation_next_turn OSD item on WinCE, the icon must be explicitely sourced. In navit.xml it should something like:
See http://trac.navit-project.org/ticket/498 for more information.
Speech[edit]
Speech output should work out of the box on WinCE.In navit.xml which comes with the WinCE Navit-build you can find:
All files are included and no additional installation/configuration (and no espeak.exe) is necessary!
Language[edit]
Language detection may not work on WinCE devices, so you may have to manually configure your language by manually setting it in navit.xml. Here is an example for Austrian German:
Download a Map from OpenStreetmap[edit]
Use Navit pre-processed OSM maps. With your browser on desktop:
- Navigate to the region you want,
- mark a rectangle for your map (e.g. for Germany) and click select for the chosen rectanglular map.
- then click on download and save the file to country.bin (e.g. germany.bin) on your desktop computer.
- copy the file to on your WinCE/WinMobile device via ActiveSync or SynCE on Linux (or an option that may be faster because of the size of the maps, you can also directly copy the map to the (Micro-)SD card from your PC and re-insert the card in your mobile device later). Create a maps directory for the maps on your SD card and copy the map files to that folder (the examples below assume that the maps will be stored in StorageCardmaps, and that the map will be saved as StorageCardmapsgermany.bin.
Note that the separator between directories is on Win-OS the ' and Linux, Mac, ... '/'.
- This directory will be used in navit.xml so that navit is able to find and use the map(s):
- Add and enable the map for the application in navit by changing the lines (at approx line number 370)
It seems you need to specify the bin name in newer versions of navit. I also had to add two backslashes before the bin name running 0.2.0, or the log would tell me it couldn't find the map file. This is most likely a bug...
Disable unused mapset sections by setting enabled to no, e.g. the pre-installed sample maps at line 370 in navit.xml.
- You may want to customize the initial location displayed on the map. Example below for 4123 N 1234 E (this string means 41.23 North and 12.34 East):
Running Navit[edit]
Memory Issues[edit]
If you have a WinCe device with only 64 MB RAM you may encounter problems if you try to route to far destinations.Perhaps you can fix this in WinCe under 'Einstellungen/System/Arbeitsspeicher/' and move the slider to the left to increase your program memory (and decrease your data memory) assignment.Perhaps you will try about 50000 KB or above for program memory assignment. This may not fix all crashes but should stop those immediate crashes after you have selected your destination.Also, using a specific navit.xml configuration file like http://ix.io/18Jb might help (see the reference above).
Vehicle settings for various devices[edit]
| Device | Vehicle tag |
|---|---|
| Yakumo Delta 300 GPS WM2003 v4.20 | <vehicle name='Local GPS' profilename='car' follow='1' enabled='yes' active='1' source='wince:COM2:' baudrate='4800'> |
| Navigon 70/71 Easy | <vehicle name='Local GPS' profilename='car' follow='1' enabled='yes' active='1' source='wince:COM2:' baudrate='4800'> |
| DigiWalker Mio C210 | <vehicle name='Local GPS' profilename='car' follow='1' enabled='yes' active='1' source='wince:COM2:' baudrate='4800'> |
| Sony Nav-u | <vehicle name='Local GPS' profilename='car' follow='1' enabled='yes' active='1' source='wince:COM5:' baudrate='4800'> |
See also[edit]
Windows CE 2 makes use of Microsoft Windows CE Services and ActiveSync in order to connect to your computer. All Windows CE 2.0 devices, including upgrade ROM modules ship with Windows CE Services version 2 on the CD.
You do not have to use this software as Windows CE 2.0 can make use of the latest PC connectivity software from Microsoft, the all integrated ActiveSync. For more information of upgrading please click here.
Windows CE Services was developed under the codename Minerva. There were 3 minor releases, 2.0, 2.1 (released February 1998) and 2.2 (released September 1998).
This document describes Windows CE Services Version 2
System Requirements for Version 2
- 486 at 66 Mhz or Higher
- 16 Mb Ram
- 10 Mb Hard Disk Space
- Windows 95 / NT 4 or higher (see Software Compatibility table for more information)
- 1 free Com Port for Sync Cable or Optional Infrared Port
- Outlook 97 / 98 or Schedule+ 7.0a and above for PIM synchronisation
Download
Cedesktop.exe Wince 6.0 Download
HPC:Factor has made Windows CE Services 2.2 available for download below. We Strongly recommend that ALL users install ActiveSync instead.
Windows CE Services was originally supplied on the Windows CE Services CD that came with your device or with your upgrade modules CD pack. If you require connectivity software for CE 2. Please visit the ActiveSync 3 section of this site.
HPC:Factor recommends that all CE 2 and HPC Pro users download and install ActiveSync 3.8 for the latest enhancements and bug fixes
Microsoft Windows CE Services 2.2 | ||
Windows CE Services 2.2 | 4.19 MB | |
Please check to see of your operating system is compatible with the Windows CE Services software by checking the Compatibility table.
For Windows CE 1 based Handheld PC desktop software please see Handheld PC Explorer 1.1
Software Compatibility:
Operating System | Compatibility | Notes | |
|---|---|---|---|
No | Requires Microsoft Windows operating environment | ||
No | No 16 bit software available | ||
No | No 16 bit software available | ||
Yes | Upgrade to ActiveSync 3.1 | ||
Yes | Upgrade to ActiveSync 3.8 | ||
Yes | Upgrade to ActiveSync 3.8 | ||
Yes | Upgrade to ActiveSync 3.8 | ||
No | Not designed to be run on this OS - Upgrade to ActiveSync 3.8 | ||
Yes | Not designed to be run on this OS - Upgrade to ActiveSync 3.8 | ||
No | Not designed to be run on this OS - Upgrade to ActiveSync 3.8 | ||
No | Not designed to be run on this OS - Upgrade to ActiveSync 3.8 | ||
Windows Vista | No | Disabled by Application Compatibility | |
Windows 7 | No | Disabled by Application Compatibility | |
Windows Server 2008 | No | Disabled by Application Compatibility | |
Windows 8 | No | Disabled by Application Compatibility | |
Windows Server 2012 | No | Disabled by Application Compatibility | |
No | Requires a PC Emulator | ||
No | Requires a Windows Emulator | ||
No | Requires a Microsoft Windows Operating Environment | ||
Cedesktop Exe Wince 6 0 Applications
Installation:
- To Install Windows CE Services 2. Insert your Windows CE Services CD into your CD-ROM Drive and run setup.exe.
- Follow the instructions on the screen
NB: You may be prompted for you Microsoft Windows installation media during set-up
Setting Up Windows CE Services:
Configuring the connection on the desktop computer - via a serial cable
Windows 95, 98, ME, 2000 (NT 5):
- Launch the Control Panel. Run the 'System' applet.
- Click on the device manager tab, Expand modem.
- Select 'Serial cable on COM x', (where x is the port used to connect to your device) and click Properties
- Select Your maximum port speed (Default is 19200)
- Select OK and exit the Control Panel
NT 4:
- Launch the Control Panel. Run the Modems applet.
- Select 'Dial-Up Networking Serial Cable on COM x, (where x is the port used to connect to your device) and click Properties
- Select Your maximum port speed (Default is 19200)
- Select OK and exit the Control Panel
Configuring the connection on the desktop computer - via a infrared port
Windows 95, 98, ME, 2000 (NT 5):
- Install and configure an infrared port on your desktop computer following the manufacturer's instructions.
- Install the Infrared driver (Windows 95 Only) as follows:
- From the Windows CE Services compact disc, run Setup.exe.
- From the Windows CE Services Setup dialogue box, select Optional Components.
- From the Setup Windows 95 Infrared Communications Driver v2.0 directory, run Setup.exe. When asked to specify a virtual port, choose a port that does not exist on your desktop computer (usually COM3 will work).
- On your desktop computer, open the Mobile Devices folder, and on the File menu, click Communications.
- For Port, select the virtual COM port. Click Install New Port to add the infrared port if necessary.
- On your mobile device, set up a new connection, choosing Infrared port as the connection method.
- In Control Panel, open the Infrared (Wireless Connection) applet. Make sure to Enable infrared communications. Test your connection by sending a file from your mobile device and check for your mobile device to appear in the Infrared dialogue box.
Connecting your H/PC and desktop computer
Cedesktop Exe Wince 6 0 Download
To connect via a Serial Connection:
Open 'Control Panel', select Communications and enter the 'PC Connection' tab
Select the Com Port on the device and the baud rate you wish to use.
Tap OK and return to the desktop
Connect your Serial Cable to your desktop and then to your device
Run PC Link from the 'Communications' menu in the H/PC's 'Start Menu'
To connect via an Infrared Connection:
Line up the infrared port on your mobile device with the desktop computer's infrared port. Use PC Link to open the connection from your mobile device as described in set up a new connection.
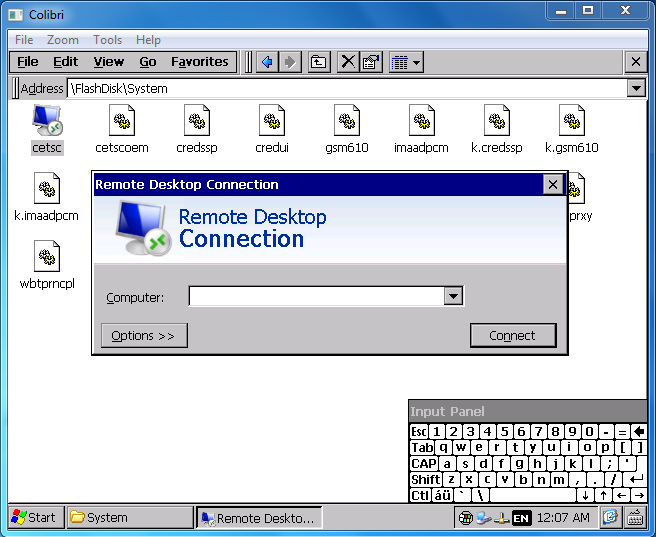
Synchronising Your Data:

To Synchronise your data from your desktop you will need Schedule + installed, or Microsoft Outlook 97 and above. Microsoft Outlook Express, provided as part of Microsoft Internet Explorer 4.0 and above can not be used to synchronise PIM information to a Windows CE based PDA.
To begin data synchronisation connect your device to the desktop computer and in 'Mobile Devices' click on 'Tools', 'Synchronise Now' To begin the process.
Backing Up Your Data:
To Back-up your device, connect it to your desktop computer under an established partnership (Guest users are not permitted to back-up). In 'Mobile Devices' click on the 'Tools' menu and select 'Back Up now'.
To specify the location in which the back-up files are stored in the 'Tools' menu click on Backup/Restore and click on 'Browse'
Uninstalling:
Windows CE Services is equipped with an uninstall routine. To uninstall Windows CE Services 2.2:
- Make sure that you have made copies of the backup files from your device, should you need to reinstall the CE 2 software and personal files onto your Handheld PC.
- Click Start, Settings and open Control Panel
- Double Click Add/Remove Programs (Add or Remove Programs in Windows XP)
- Double Click on Windows CE Services 2.2 (Remove Only)
- Follow the on screen instructions